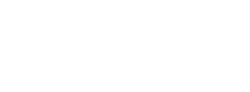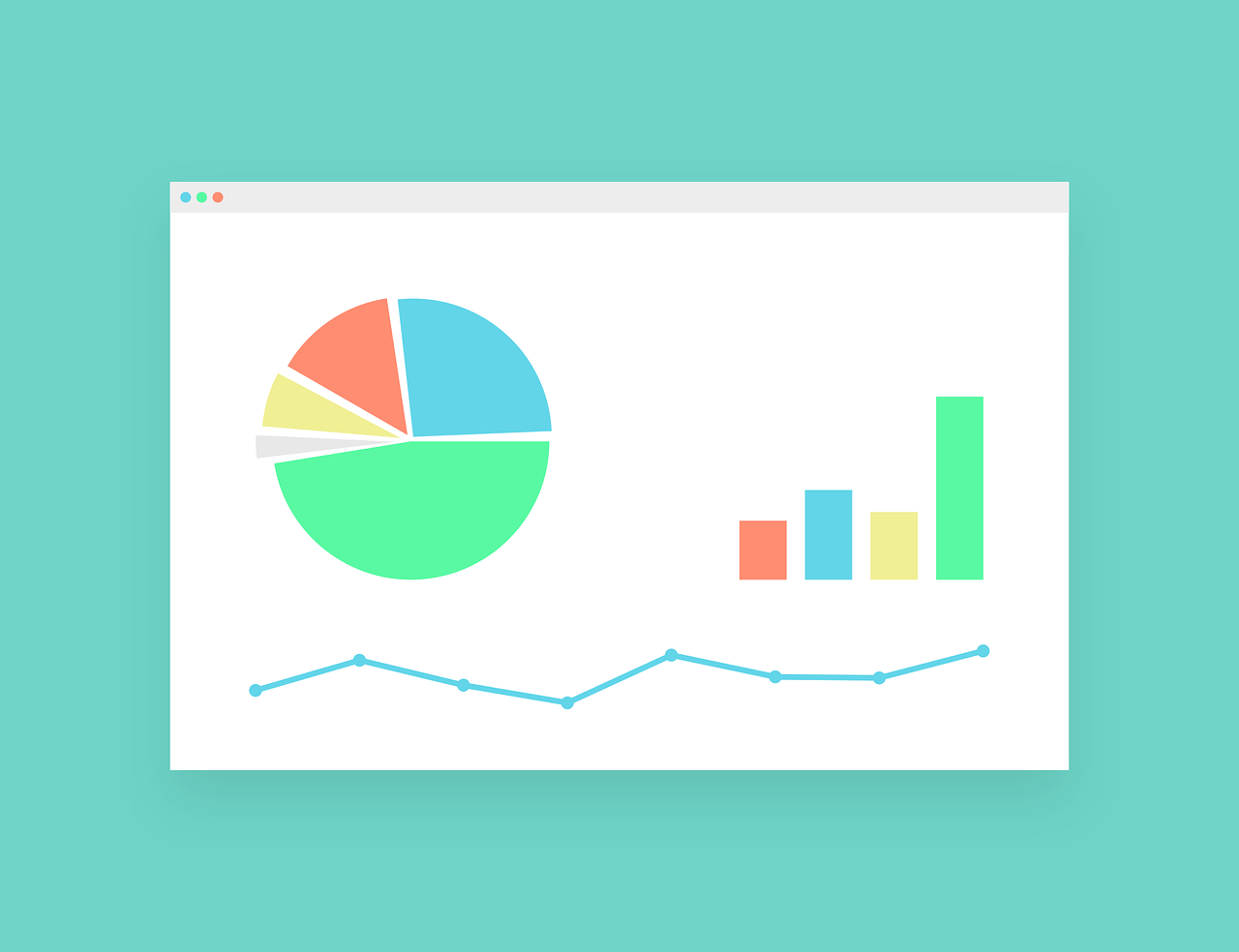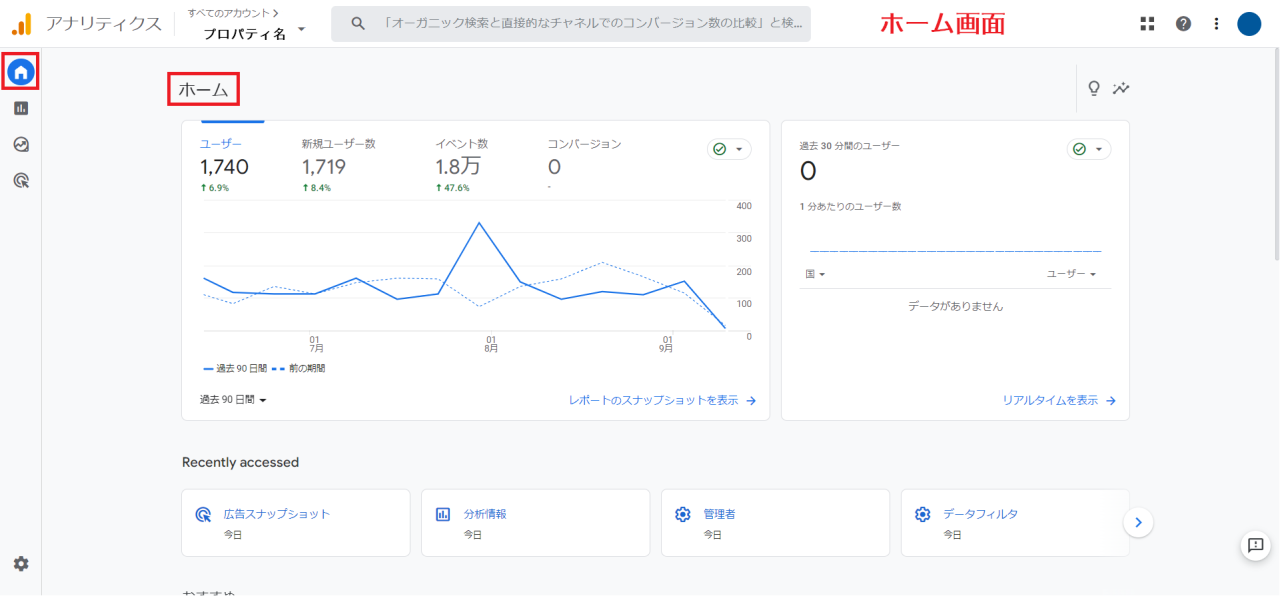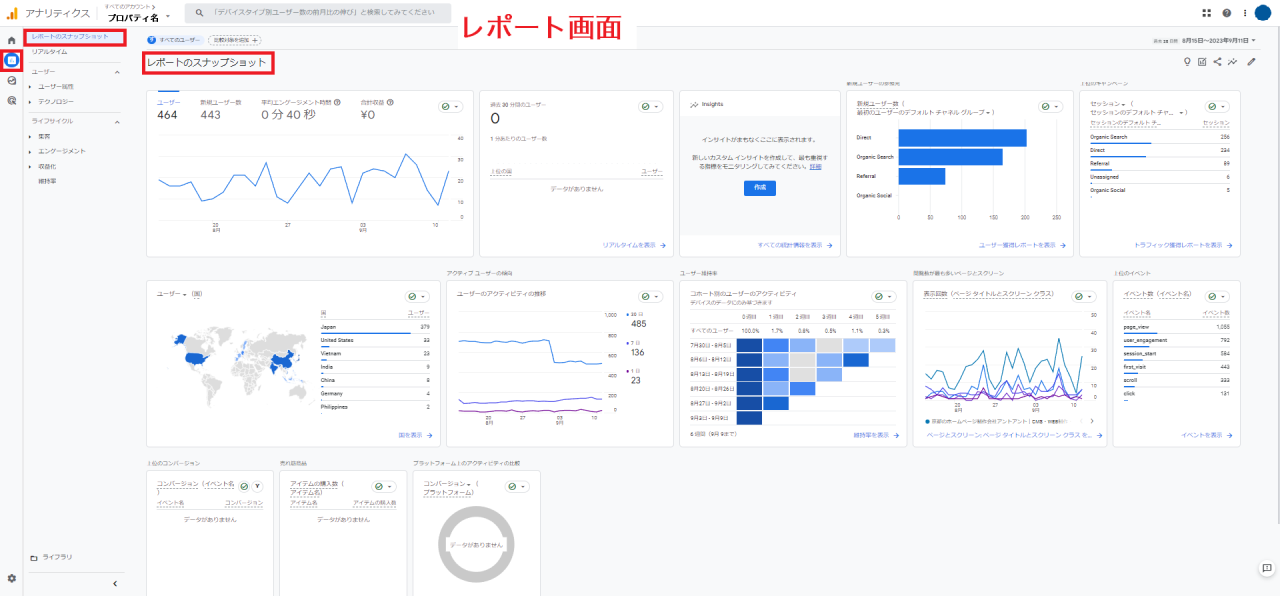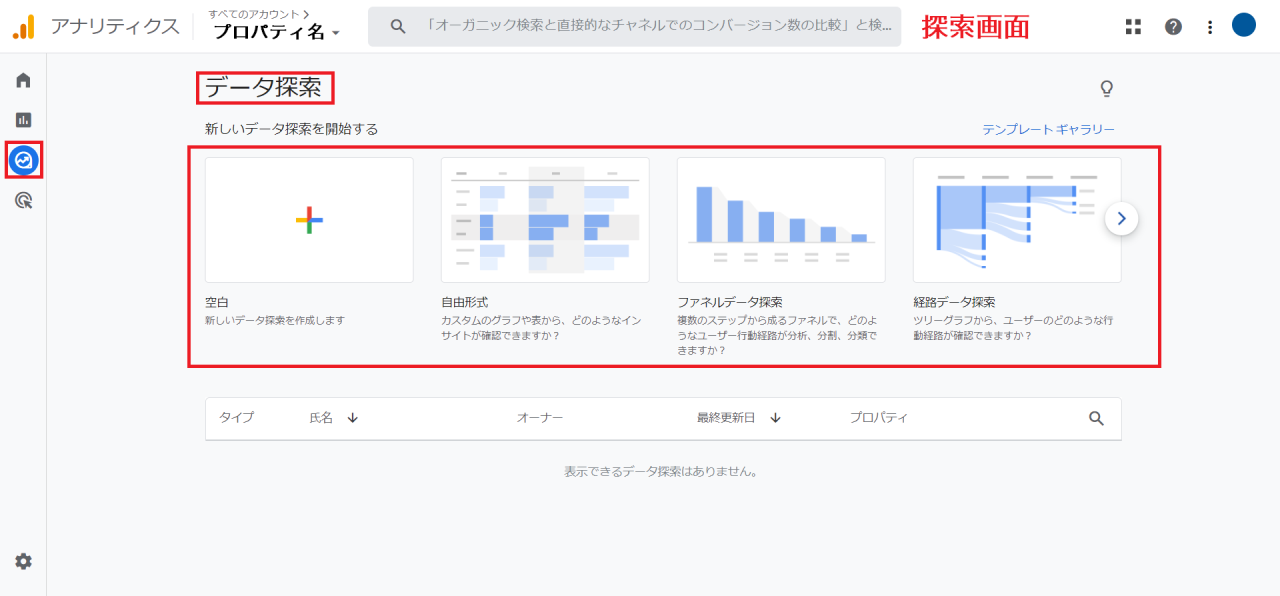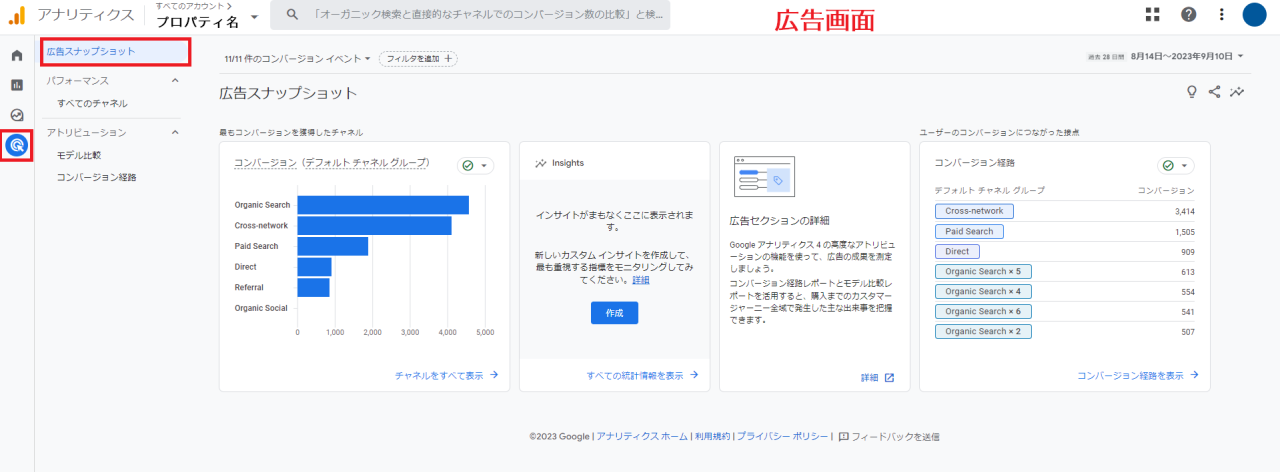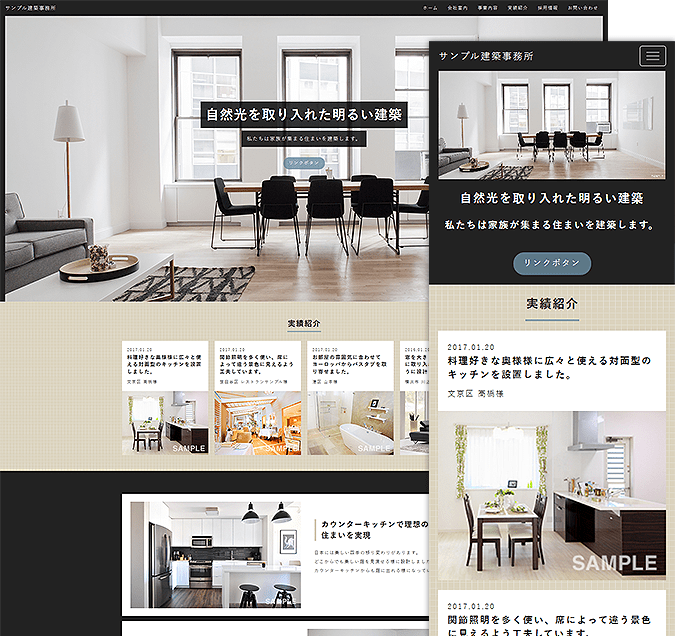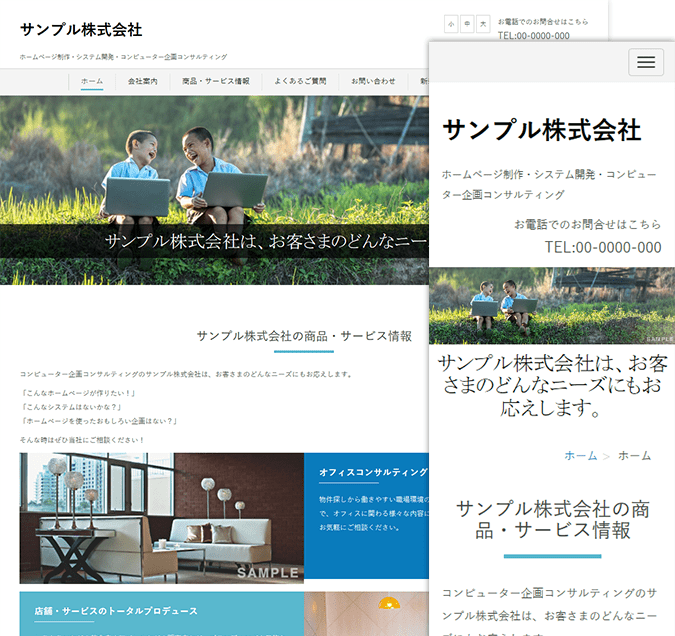新着情報
2023.09.28
GA4(Googleアナリティクス4)の使い方をわかりやすく解説!
いつもCMSテクノドアをご活用いただき、誠にありがとうございます。
今回は、既に導入されている方も多いGA4(Google アナリティクス 4)の画面の見方についてご紹介します!
まずはじめに、GA4について改めてご紹介します。
GA4(Google アナリティクス 4)とは
もともとGA4がリリースされる前には、2019年にGoogleアナリティクスfor Firebaseの仕組みを土台とした
GA4のベータ版の「アプリ+ウェブプロパティ」がGoogleより提供されていましたが、
2020年10月にベータ版から新しい名称にかわり、機能もアップデートされ「GA4(Google アナリティクス4プロパティ)」としてリリースされました。
2023年7月1日で計測ができなくなったUAとの違いとして下記があげられます。
- クロスデバイス・クロスプラットフォームによる計測ができる
ユーザーがデバイスやプラットフォームに関わらず、どう行動したのかを確認できるようになります - 機械学習モデルを搭載した予測分析ができる
収集したデータを元に、離脱や購入の可能性、予測収益といった予測指標を使用することができます - プライバシーを重視したデータ収集することができる
GA4ではデータ規制に準拠した仕様になっているため、今後もプライバシーに関するデータ規制に対応した収集が可能となっています
※UAは半永久的にデータの保持が可能でしたが、GA4ではユーザーのデータの保持期間が最大14ヶ月と限定されています
以上のようにUAの時よりも様々な計測方法でデータ収集、分析ができるようになりました。
しかし!
「UAからGA4に切り替えたけれど画面が変わってどこを見たらよいのかわからない…」
「分析のためにGA4を入れたけど、使い方がよくわからない…」などお悩みの方、いらっしゃいませんか?
そこで今回は基本的なGA4の画面の見方をご紹介します。
1.ホーム
ホーム画面では、「ユーザー数」や「過去30分間のユーザー数」、「最近アクセスしたデータ項目」「おすすめ」「分析情報の最適化案」などが閲覧できます。
「おすすめ」では、頻繁にアクセスしたカードが表示され、「分析情報の最適化案」ではサイトに関する異常な変化があった場合のデータや
サイトに合わせてカスタマイズされた提案が表示されます。
2.レポート
レポート画面ではあらかじめデフォルトで用意されているレポートを確認でき、誰がどこからきたのか、どういった行動をとったのかをざっくり確認することができます。
■レポートのスナップショット
ユーザーのアクセス数や新規ユーザーがどこからきたのかなどの主要なレポートがカード形式で表示されます。
レポートのスナップショット画面はカスタマイズ可能なダッシュボードとなっているため、サイトごとになにをレポートとして確認したいかによって自由にカスタマイズすることができます。
■リアルタイム
直近30分間にサイトに訪れたユーザーの数や参照元、イベントやコンバージョン数などを確認することができます。
サイトの更新直後のユーザー訪問状況を確認したいときに役立ちます。
■ユーザー
訪問ユーザーの情報を確認することができます。
◇ユーザー属性
サイトを訪れたユーザーの数や性別、年齢などの情報を確認することができます。
◇テクノロジー
ユーザーがサイト訪問時に利用していた環境(デバイスやブラウザなど)を確認することができます。
■ライフサイクル
ライフサイクルでは、集客・エンゲージメント・収益化などのデータを確認することができます。
◇集客
ウェブサイトやアプリのユーザーの流入経路を確認することができます。
概要では新規ユーザー数やセッション数、ユーザー獲得ではユーザーが初めてサイトに来訪した際の集客データ、トラフィック獲得ではセッションベースでの集客データを確認できます。
◇エンゲージメント
エンゲージメントでは、ユーザーのエンゲージメント時間や、表示回数やイベント数を確認することができます。
GA4では「エンゲージメント」という新しい指標が追加されました。
エンゲージメントとは「サイトやアプリに対するユーザーの操作」としてGoogleは定義しており、
「エンゲージメントのあったセッション」については次のいずれかに該当するとしています。
《エンゲージメントのあったセッション》
- 10 秒以上継続した
- 1 件以上のコンバージョン イベントがあった
- ページビューが 2 回以上あった
アナリティクスヘルプ『[GA4] エンゲージメント概要レポート』より
◇収益化
収益化では商品購入や広告による収益を確認することができます。
例えば、売れ筋の商品を把握したり、プロモーションなどによって新規ユーザー(購入者)を獲得できているかどうか、広告から収益が得られているかどうかを確認したいときに役立ちます。
◇維持率
サイトやアプリにアクセスした新規ユーザー数や再訪問した際のリピート数を確認することができます。
3.探索
上記の「レポート」では主要なデータをざっくりと確認することができましたが、「探索」ではより詳細な情報を分析することができます。
レポートの形式は下記の7種類から選択することができ、指標や見せ方を自由にカスタマイズすることができます。
| 自由形式のデータ探索 | 使い慣れたクロス集計表の形式でデータを探索できます。 棒グラフ、円グラフ、折れ線グラフ、散布図、地域マップなど、さまざまなスタイルの表示形式を適用することも可能です。 |
|---|---|
| コホートデータ探索 | 共通の属性を持つユーザーのグループの行動とパフォーマンスから、分析情報を入手します。 |
| 目標到達プロセスデータ探索 | ユーザーがサイトやアプリでタスクを完了するまでのステップを視覚化して、ユーザー エクスペリエンスを最適化したり、 高い成果が得られている(または十分な成果が得られていない)ユーザー層を特定したりできます。 |
| セグメントの重複 | さまざまなユーザー セグメントが互いにどのように関係しているかを確認できます。 この手法を使用すると、複雑な条件を満たしている新しいユーザー セグメントを特定できます。 |
| ユーザーデータ探索 | 作成またはインポートしたセグメントを構成しているユーザーを調べることができます。 個々のユーザーのアクションをドリルダウンすることもできます。 |
| 経路データ探索 | ユーザーがどのような経緯で、ウェブサイトやアプリにアクセスしているのかを視覚的に表示します。 |
| ユーザーのライフタイム | ユーザーの行動を探索して、顧客としてのライフタイム バリューを評価します。 |
アナリティクスヘルプ『[GA4] データ探索ツールを使ってみる』より
例えば、自由形式でレポートを作成した場合はこちらの画像のように左画面がレポートに出力するセグメントやディメンション、指標などを設定することができ、右画面で作成したレポートを確認することができます。
作成したレポートはGA4の探索画面で一覧として残すことができるので用途別にレポートを作成するとわかりやすいかと思います。
4.広告
広告の画面では、Google広告のアカウントとGA4を連携させることで、GA4上でGoogle広告のデータを確認することができます。
「広告スナップショット」では、コンバージョンに繋がった流入元を確認するのに役立ちます。
以上が、GA4で確認することができる主要な画面となります。
UA以上に設定、確認することが増えたためどこを確認したら良いのかわからないといった場合は是非、上記を参考にしてみてください。
まとめ
今回はGA4(Google アナリティクス 4)の基本的な画面の見方ついてご紹介しました。
UAの時とは違い、より複雑なデータを分析できるようになったGA4。しかし、まだまだ使いこなせていない方も多いのではないでしょうか。
GA4では複雑なデータを分析、確認をすることができますが、UAの時とは異なる項目も増え、レポートの作成が複雑化しているため
サイトを運用するユーザーにとって、GA4での各種情報の確認は初心者には難しいかもしれません。
そこで、次回は簡単にCMS上でGA4のデータを確認することができる、CMSテクノドアとGA4を連携した場合のアクセス解析画面についてご紹介します。
Google側のGA4の画面では複雑だったページビューなどの項目の確認もCMSテクノドアでは1画面ですぐに確認することができます!
是非、次回の新着情報もご覧ください!